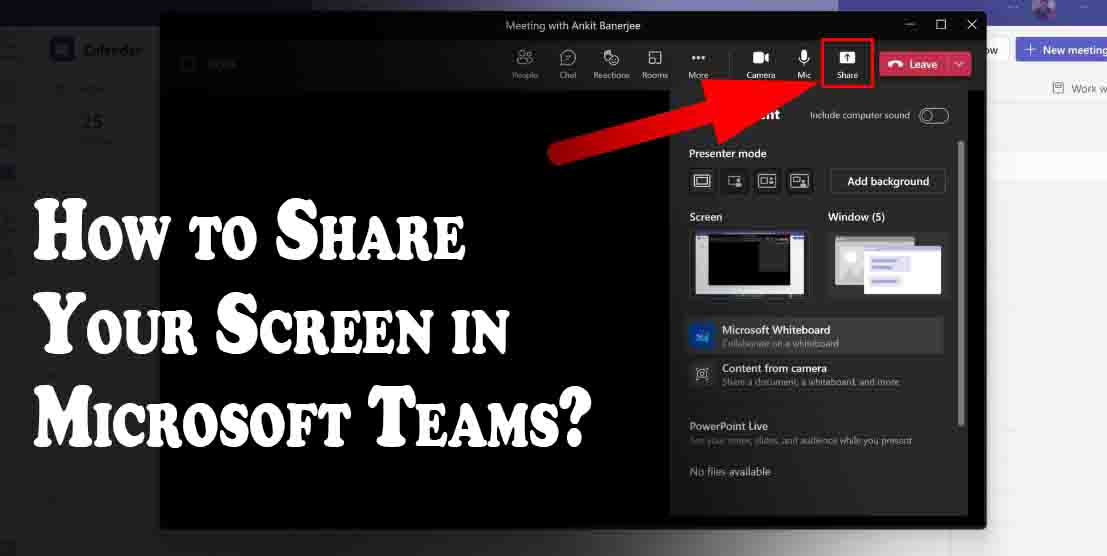Microsoft Teams offers many features that allow you to collaborate across the entire organization. If you need to quickly share a presentation, a document, a screenshot, or a recording with another team member or customer, you can do so within minutes.
To begin sharing your screen in Microsoft Teams, click on the down arrow located next to “Share my screen.” From here, you can select a method to share. For example, if you are working on an Excel spreadsheet, click the Share with Others option and choose which person you would like to add to the meeting.
You can also invite other people to your screen via email, text message, or phone call. To access the options for adding someone to your meeting, click on Invite People.
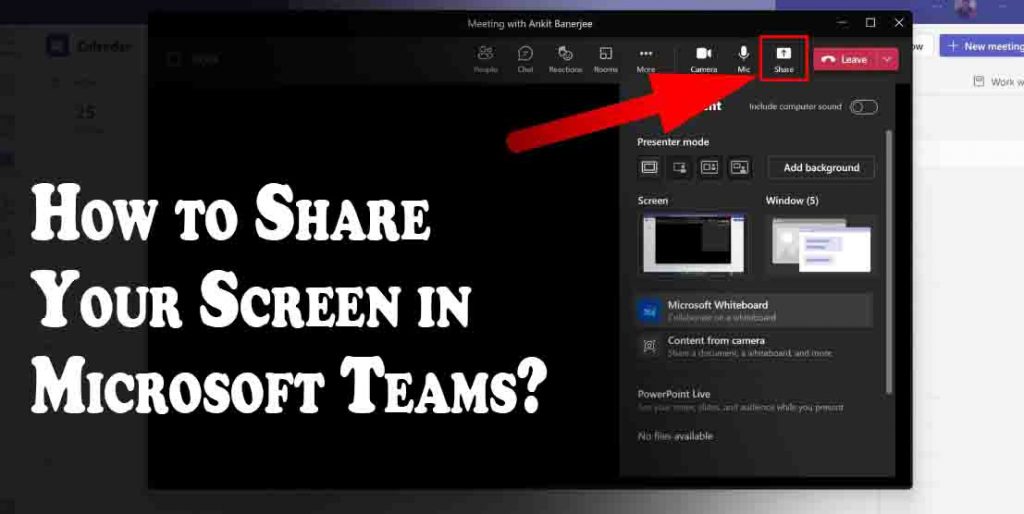
If you want to save this file, you can right-click anywhere on it and choose Save As… The file will be saved directly to your OneDrive account.
Table of Contents
How to Share Your Screen During Microsoft Teams Call (windows / Macos)
Microsoft teams is one of the most powerful collaboration tools available today. This software enables users to hold video conferences with other people. However, the process can be somewhat complicated. If you want to learn how to use it effectively, here’s a guide that explains everything you need to know.
When you start using this tool, you will have the option to invite others to join the meeting. You’ll also be able to choose whether or not you want to allow them to view the content of the shared screen.
If you’re running Windows 10, then you can simply click on the “Share my desktop” button to get started. For MacOS users, the best way to access your computer’s display is by clicking on the top right corner.
You should now be able to see the shared screen. To mute someone else, just press the Mute icon. The person who is sharing their screen will still be able to hear you, but they won’t be able to see what you’re doing.
To unmute, just double-click on the icon. It will disappear and return to its original state.
How to Share Your Screen on Microsoft Teams (ios / Android)
Microsoft teams is a collaboration tool that allows you to collaborate with other team members. You can use this app to communicate with colleagues, send files, and create presentations. If you want to be able to share screens, you need to make sure that you have the right permissions set up.
To start, you’ll first need to enable the Screen Share feature in the settings menu. Once you’ve done so, you can then go into the sharing options. From here you can choose who can access your screen.
You can also change the privacy setting for your screen. This means that you can either allow everyone to view your screen, or just a specific group of people. For example, you might decide that you’d like to show your boss what you’re working on, but not anyone else.
When it comes to iOS and Android users, you can actually use Microsoft’s native apps for both platforms. To get started, open up one of these apps, tap on the camera icon, then hit record. After that, simply take a screenshot of whatever is currently being displayed.
How to Share Your Screen on Microsoft Teams Chat
Microsoft teams have many features that make them great for collaboration. There is a feature called “Share” that allows you to quickly share files with other users. This can be done by clicking on the Share button located at the top right corner of any document.
Another useful function in Microsoft teams is Screen Sharing. You can use this tool to allow another person to view your computer. To do so, click on the small icon next to the microphone symbol. Afterward, select the option for sharing your screen.
Finally, there is a way to easily chat using Microsoft Teams. Click on the little circle next to the clock in the bottom left-hand corner of the window. Then, you will find the menu item labeled “Chat”. From here, you can send messages to anyone else who is online.
Conclusion
In conclusion, To share your screen in Microsoft Teams, you need to enable the “Share my screen” option under the “Sharing” tab in the ribbon. This will allow your teammates to access your screen and view your content. To learn more, check out this article on how to share your screen in Microsoft Teams.