Follow these step-by-step instructions to block websites on Chrome using your desktop and mobile devices. Blocking websites on Chrome comes in handy when you want to keep yourself focused at work, or keep your kids from accessing inappropriate websites. Chrome’s features make it easy and fast to block any website on your desktop and mobile devices. This is how to block websites on Chrome for safer web browsing.
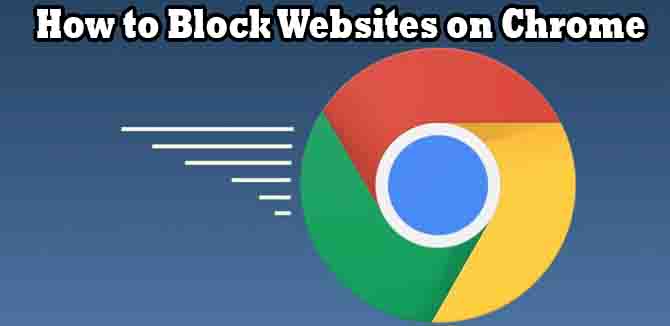
Table of Contents
How does blocking websites on Chrome work?
A website can be blocked in Google Chrome when the browser stops you from accessing it. You can’t go to the website because Google Chrome showed a popup dialog box with an error message saying “You have entered an invalid URL. There are many ways to block websites on Chrome, including with a browser extension, WiFi router, and more. You can filter or restrict certain websites, including YouTube and other social media sites, to protect your device from viruses, monitor kids’ online activity, and boost productivity at work. Speed is your goal? This Chrome keyboard shortcut will help you use Chrome even faster.
How to block websites on Chrome via desktop
If you need to block certain websites, it’s a good idea to go to the internet browser’s settings and disable it from loading those specific sites. There are plenty of ways to block sites from loading in the internet browser. For example, you can use the web browser extension called “HTTPS Everywhere”. This extension is designed to block malicious websites. It also blocks a lot of well known websites from loading.
In order to do this, you’ll want to install the extension from the official website. After you install the extension, it will ask you to sign in. If you don’t have an account, you can just create a new one.
After creating a new account, it will ask you for permission to access your information. All you need to do here is click “Allow” and it will automatically block all malicious websites.
To stop the extension from loading malicious websites, you will have to enable it. To do this, open the extension and click the gear icon on the top right side of the page. Next, select “Settings”. After doing this, you will have to confirm the setting by clicking “Save”.
Once the setting is confirmed, the extension will begin blocking malicious websites. You can also access the option to enable or disable the setting.
You can also add websites that you want to allow or block to the list of exceptions.
If you need to block websites, try using this extension first. It can help you protect your computer from malicious websites.
How to block websites on Chrome via Android
If you want to block websites using Android, we can help you with this, as there is a feature that lets you block specific websites that you don’t want to see. If you have a Google Pixel device, you can also use the feature to block apps too. Here’s how it works.
1) Open up the Chrome app on your Android device and click the menu icon on the top left
2) Click “Settings”
3) Click “On the web”
4) Click “Manage exceptions”
5) Tap on the red button which says “Add exception”
6) Select the “Add Exception” tab and enter in the websites you want to block
7) Click the “Add exception” button and then close the app window
8) Once you have successfully added an exception to your settings, you should now see a grey padlock symbol next to the website name.
9) This means that the website has been blocked on the web. If you want to unblock the website, open the web browser and go back to the website.
10) Once the website has been unblocked, you will no longer be able to access it on the web.
11) If you are unable to access a website from the web, then you can try accessing it through an application. For example, if you want to access a website through an app, you can go to the Play Store, and search for the website you want to access.
12) Once you have found the website you want to access, you can tap the app and then tap the “Open with” button.
13) You can then scroll down and select “Add Exception” to add an exception to your device.
14) You will be able to see a popup saying that the website has been added to the list of exceptions.
15) If you want to remove the website from your list of exceptions, open up the web browser and go to the website you want to block.
16) Once you have the website opened up, open up the “Manage exceptions” page again and tap the blue button which says “Remove”.
17) This will take you to a confirmation page. Tap the green button to confirm that you want to delete the website from the list of exceptions.
18) You are done.
How to block websites on Chrome via iPhone
When it comes to protecting your privacy, new iPhone models can block certain websites without needing an app to do so.
- Tap Settings > Screen Time > Manage Content & Privacy Restrictions.
- The menu has the option to limit adult websites to view. Choose the option that says “Limit Adult Websites.
- Under “Add Website” enter the URL of the website that you want to block.
- Your phone will no longer be able to open that web page using the Chrome browser.
How to block websites on Chrome without an extension
The easiest way to block websites is to add the website to the list of blocked sites in Google Chrome. This allows you to easily control your internet browsing by blocking certain sites and unblocking others as needed. You can also quickly remove sites from the list.
To add a website to the blocked sites list, simply go to your chrome menu and click on the More icon (three horizontal lines on the upper right hand side of the browser window). Next, click on the settings cog icon, and then the “Settings” link. From there, choose advanced settings, and then choose “Content settings”. Then click on the “Site settings” option in the top left hand corner of the browser window.
You can now use the dropdown menu to select the site that you want to block or unblock. If you want to be able to quickly block sites, click on the “Manage exceptions…” button, and you can also create your own custom rules here. The most important thing to remember is that once a website has been added to the list of blocked sites, it will appear as such whenever you start to browse.
You can also use the browser’s “Private Browsing” feature to remove sites from the list. However, private browsing is only useful if you need to use a site and aren’t worried about seeing it listed as a blocked site.
How to unblock websites on Chrome
There are 2 ways to unblock a website from Chrome.
1) You can use the built-in extension called Google Chrome Incognito Mode.
Once you install it, you can click on the 3 dots button in the top-right corner of the browser window, then select “New incognito window”. Then navigate to the webpage that has blocked you. Now press Ctrl+Shift+N to open a new incognito window, and the blocked page will be displayed in this new window.
2) You can download a third-party extension called “Chrome Blocker”. This is a great and easy solution to the blocking problem.
When you install it, it will ask you to allow it to add a shortcut to the desktop. Click “Allow” and you are done.
Then open your browser and go to a website that has blocked you. The “Chrome Blocker” extension icon should appear under the search bar.
Hit it and your blocked site will appear in the “blocked sites” list.
Conclusion
In conclusion, To block websites on Chrome, all you need to do is type the URL of the site you want to block in the address bar. Then, you can either hit Enter or Ctrl+L to open the settings menu and select the “Block this Website” option. You can also use the Chrome extension called Privacy Badger to block ads, trackers, and other unwanted content.
